私は、多くのカメラマンさんに、Lightroomをとことん使いこなせるようになることをおススメしています。
それにはいくつかの理由があるのですが、、、
【Lightroomをおススメする理由】
私が多くのカメラマンさんにLightroomを使うようにおススメするのには、いくつかの理由があります。
その大きな理由はこちら。
1)多くのカメラのデータを取り扱えるので、メーカーを越えて使える
2)強力な画像編集効果が得られる
3)落ちた時に、直前の作業内容まで残っている
特に3)は、仕事で膨大なデータを扱っている人には、とても重要です。
私は、かつて、月額課金がいやで、CanonのDPPを使っていたのですが、ソフトがフリーズしたり、落ちた時に、保存する前の状態まで戻ってしまうことが多々ありました。
イベント撮影で、何百枚分の写真のパラメーターを動かした後、突然フリーズする。もしそうなったら、ソフトを再び立ち上げ直して、その何百枚分を再度編集する必要がありました。
これは、忙しいカメラマンさんには、とても痛手です。
その点、Lightroomなら、落ちる直前の作業内容まで残っているので、どんどん前に進めて行くことが出来ます。
この作業効率の良さを考えただけでも、Lightroomを使わない手はありません。
【でも、カタログが面倒!】
そんなわけで、多くの人にLightroomをおススメしているのですが、その多くの人が同じように言います。
「カタログが面倒」と。
それ、私にもわかります!
私自身、カタログをどうやって良いのか悩んできた一人だからです。
だって、DPPには、そんなの無かったもん!!
ですが、長く使ってきてわかりました。
「カタログのことは覚える必要なんてない」
というのが結論です。
理由は、今、存在するLightroomに、2つ種類あるじゃないですか?
・Lightroom CC
・Lightroom Classic CC
このうち、Lightroom CCには、カタログ無いんですから。
いずれ、この2つが統合されていく先で、もしかしたら、カタログは無くなるかもしれないんですよね。
【カタログの考え方】
とはいえ、現時点では、Lightroom Classic CCではカタログが存在します。
今、2つのLightroomの存在理由は、こんな感じじゃないでしょうか?
・Lightroom CC=数枚の写真をササッと仕上げてUPする
・Lightroom Classic CC=大量の写真を扱う
なので、30枚くらいの写真を扱うようになったら、まだまだ、Lightroom Classic CCが使いやすいです。
でも、Lightroom Classic CCを使うには、カタログを一応覚える必要があります。
【カタログの基本】
Lightroom Classic CCのカタログと、写真データのつながりは、絵で示すとこんな感じになります。
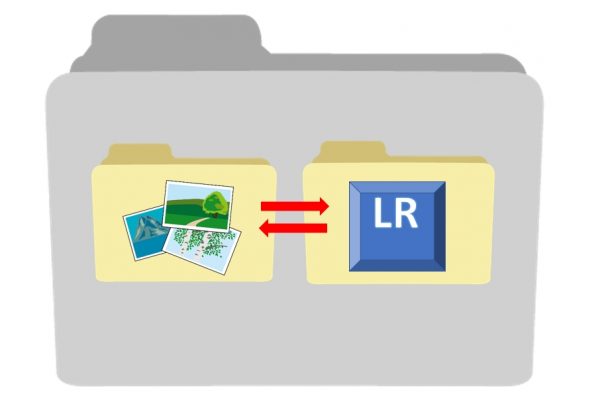
Lightroom Classic CCのコアとなるカタログデータと、データの写真1枚ごと、結びついているんですよね。
「◎◎という名前のフォルダーの中にある、▲▲というファイル」という風に、コアデータが覚えます。
そのため
写真フォルダーの位置を変えたり、フォルダーの名前を変えたりなど、1つでも変更を加えると
「え!?どこいった?」
と、カタログデータから見えなくなるんです。その後、その写真自体にLightoomのソフト上からはアクセス出来なくなります。
この基本をまずおさえておきましょう。
【新たに撮影した写真を追加する方法①】
あらたに撮影した写真をLightroom Classic CCで編集していく際に、追加の方法はいろいろあります。
大きく、この2つの方法かな?
まずは、アドビが推奨する方法で、先ほどのフォルダーの中に、写真データを追加していく方法です。
図にすると、こんな感じになります。
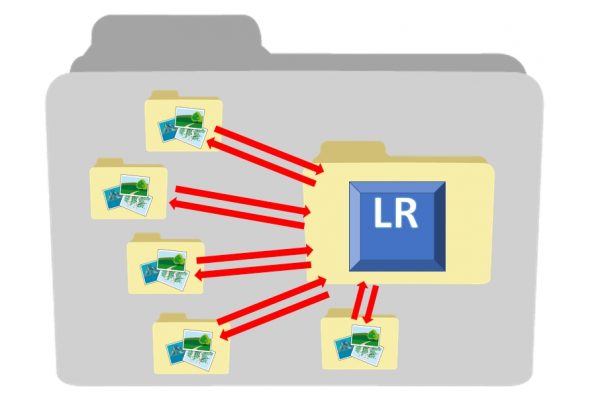
1つのカタログデータに、追加された写真データをどんどん紐づけしていくというものです。
ただ、この方法だと、PC内に、どんどんデータが溜まってしいます。
1回の撮影が少ないなら、この方法で良いかと思います。ですが、1回の撮影の枚数が多いと、あっという間にPCがパンクしちゃいますよね。
【新たに撮影した写真を追加する方法②】
これは、私が実際にやっている方法です。
イベントごとに、1フォルダに写真~カタログデータを紐づけるという方法です。
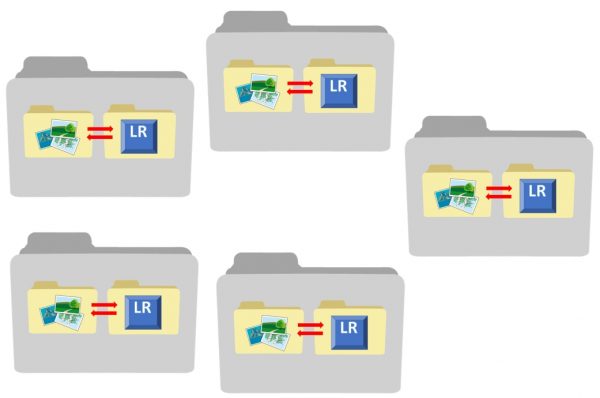
この方法だと、もし、パソコン本体のデータ容量が大きくなりすぎたら、フォルダーごとに外付けのHDDに置いておけます。

フォルダー単位で、カタログと写真データが結び付いているので、「フォルダーごとに、外付けHDDに出したり、PCに戻したりできます」
【カタログ管理なんて覚えなくていい】
と、現時点では、カタログを作ってスタートさせる必要はあります。
ですが、どっちのやり方で進めても良いんです。
Lightoomは、パラメーターを動かして、写真をより魅力的にすることが目的のソフトです。
ですので、ハッキリ言いましょう!
どっちでもいいよ!
スタートすれば何でもいい!
Lightoomの操作や、編集について詳しく覚えたい人、こちらに動画ございます!!
