先日は、大勢の方にライブ撮影講習会(イベカメ合同開催)にご参加いただきまして、誠にありがとうございました。
今回、その中で出た質問で、意外に重要なことがあったので、ここで回答させていただきます。

「編集した写真の各パラメータを
他の写真にもコピーしたい」
Lightroomを使用していく上で、見栄え以外にも、作業効率の効率も追求したいもの。
今回のことを覚えると、作業性が飛躍的にUPするので、ぜひご参考にしてくださいね。
まずは1枚編集します
いろいろ駆使して、1枚の写真を良い感じの見栄えにしました。
この時にいろいろ動かしたパラメーター。
次の写真に移った時に、また1から数値を合わせていこうとすると、けっこう時間がかかります。

設定のコピー
編集のパラメータをコピーできないか?と思う方も多いかと思います。実はできます!
画面上部のツールバーの「設定」にカーソルを合わせせてクリック。
ドロップメニューが出てくるので「設定のコピー」をクリックします。
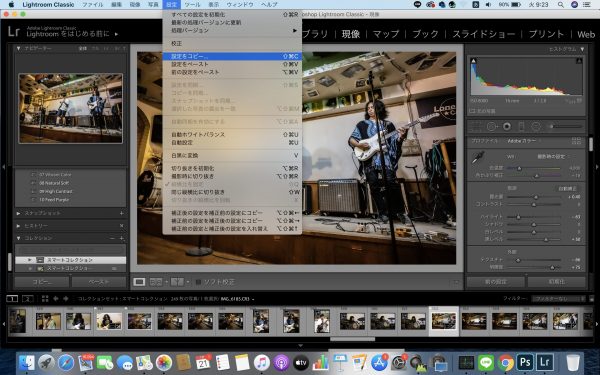
どの設定をコピーするのか?が決められる、新たなウインドウが立ち上がります。
最初わからなかったら、全てチェック入れてコピーボタンを押しましょう。
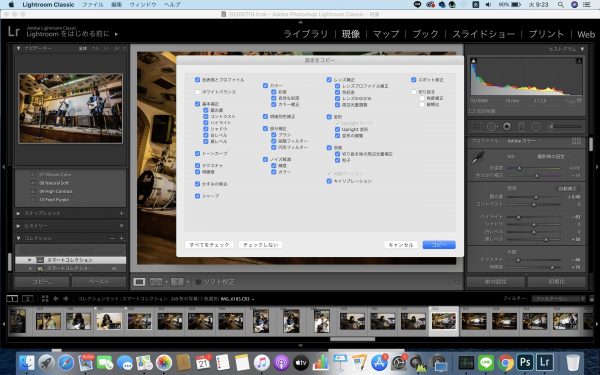
設定を、他の写真に反映させる
まだ何もパラメーターを変えてない写真に移ります。
う〜む、画面暗いし、よくわからない写真だな、、、

で、さっきやったように、画面上部のツールバーで「設定」をクリック。
ドロップメニューの「設定をペースト」をクリック。

こう変化します
すると、どうなるか、、、

↓↓↓
一瞬でこうなります。

キーボードのショートカットもあります。
◎設定のコピー
◆Windows
Cntr+Shift+C
◆Mac
Command+C
◎設定の反映
◆Windows
Cntr+Shift+V
◆Mac
Command+V
iPadやスマホのLightroomでも、画面の右上のメニューから設定コピー&ペースト可能です。
※ちなみに、複数の写真をまとめて設定パラメータを合わせる「同期」という方法もあるのですが、そっちは使わなくても全然OKだったりします。
結局、撮影していかないと覚えていかない
「撮影はしないけど、とりあえず覚えておこう」という時って、意外に覚えられないです。
「撮影して、なんとか仕上げないといけないから」と、やってると、自然と覚えてしまうものなんですよね。
ですので、PhotoFanでは、撮影の機会を増やすべく、プレミアム撮影会なども開催してます。
ぜひ、スケジュールチェックしてみてくださいね。
